SIMULASI JARINGAN
1.
Bukalah program cisco packet tracer yang sudah anda install
Bukalah program cisco packet tracer yang sudah anda install
2. Ambil 7 buah PC dari select device box pada bagian end devices kemudian Klik Generic (PC-PT) lalu masukkan ke dalam Workspace seperti terlihat pada gambar dibawah ini :
3.
Ambil 3 buah Switches dari select device box pada bagian Switches kemudian Klik 2950-24 (Switchh) lalu masukkan ke dalam Workspace seperti terlihat pada gambar dibawah ini :
Ambil 3 buah Switches dari select device box pada bagian Switches kemudian Klik 2950-24 (Switchh) lalu masukkan ke dalam Workspace seperti terlihat pada gambar dibawah ini :
4. Ambil 1 buah Router dari select device box pada bagian Router kemudian Klik 1841 (Router) lalu masukkan ke dalam Workspace seperti terlihat pada gambar dibawah ini :
5. Hubungkan PC0 dengan Switch0 menggunakan kabel Copper Straight-Through dengan cara klik iconConnections lalu pilih Copper Straight-Through, kemudian klik dan sambungkan PC0 (dengan sambunganFastEthernet) dengan Switch (dengan sambungan FastEthernet0/1), lakukan hal yang sama untuk PC1, namun sambungkan pada sambungan FastEthernet0/2 (pada switch) seperti terlihat pada gambar dibawah ini :
6. Hubungkan PC2 dengan Switch1 menggunakan kabel Copper Straight-Through dengan cara klik iconConnections lalu pilih Copper Straight-Through, kemudian klik dan sambungkan PC2 (dengan sambunganFastEthernet) dengan Switch (dengan sambungan FastEthernet0/1), lakukan hal yang sama untuk PC3, namun sambungkan pada sambungan FastEthernet0/2 (pada switch), lakukan hal yang sama untuk PC4, namun sambungkan pada sambungan FastEthernet0/3 (pada switch) , seperti terlihat pada gambar dibawah ini :
7. Hubungkan PC5 dengan Switch2 menggunakan kabel Copper Straight-Through dengan cara klik iconConnections lalu pilih Copper Straight-Through, kemudian klik dan sambungkan PC0 (dengan sambunganFastEthernet) dengan Switch (dengan sambungan FastEthernet0/1), lakukan hal yang sama untuk PC6, namun sambungkan pada sambungan FastEthernet0/2 (pada switch), , seperti terlihat pada gambar dibawah ini :
8. Karena pada Router 1841 hanya mempunyai 2 module, jadi kita harus menambahkan 1 module lagi ke dalam router(karena di sini kita menggunakan 3 switch) dan karena kita hanya membutuhkan 1 module lagi, jadi klik pada router. Kemudian pilih tab physical, lalu pilih WIC-1ENET. Matikan terlebih dauhul router sebelum memasukkan module, lalu drag module kedalam router, seperti gambar di bawah ini:
9.
Setelah selesai menambahkan module. Hubungkan Switch0 dengan Router0 menggunakan kabel Copper Straight-Through dengan cara klik icon Connections lalu pilih Copper Straight-Through, kemudian klik dan sambungkan Switch0 (dengan sambungan FastEthernet0/3) dengan Router0 (dengan sambunganFastEthernet0/0) seperti terlihat pada gambar dibawah ini:
Setelah selesai menambahkan module. Hubungkan Switch0 dengan Router0 menggunakan kabel Copper Straight-Through dengan cara klik icon Connections lalu pilih Copper Straight-Through, kemudian klik dan sambungkan Switch0 (dengan sambungan FastEthernet0/3) dengan Router0 (dengan sambunganFastEthernet0/0) seperti terlihat pada gambar dibawah ini:
10.
Hubungkan Router0 dengan Switch1 menggunakan kabel Copper Straight-Through dengan cara klik iconConnections lalu pilih Copper Straight-Through, kemudian klik dan sambungkan Router0 (dengan sambunganFastEthernet0/1) dengan Switch1 (dengan sambungan FastEthernet0/4) seperti terlihat pada gambar dibawah ini :
Hubungkan Router0 dengan Switch1 menggunakan kabel Copper Straight-Through dengan cara klik iconConnections lalu pilih Copper Straight-Through, kemudian klik dan sambungkan Router0 (dengan sambunganFastEthernet0/1) dengan Switch1 (dengan sambungan FastEthernet0/4) seperti terlihat pada gambar dibawah ini :
11.
Hubungkan Router0 dengan Switch2 menggunakan kabel Copper Straight-Through dengan cara klik iconConnections lalu pilih Copper Straight-Through, kemudian klik dan sambungkan Router0 (dengan sambunganFastEthernet0/0/0) dengan Switch1 (dengan sambungan FastEthernet0/3) seperti terlihat pada gambar dibawah ini :
Hubungkan Router0 dengan Switch2 menggunakan kabel Copper Straight-Through dengan cara klik iconConnections lalu pilih Copper Straight-Through, kemudian klik dan sambungkan Router0 (dengan sambunganFastEthernet0/0/0) dengan Switch1 (dengan sambungan FastEthernet0/3) seperti terlihat pada gambar dibawah ini :
12. Konfigurasi masing masing komputer dengan cara klik komputer yang akan dikonfigurasi (PC0 duluan) lalu klik tabDesktop dan pilih IP Configuration
13. Pilih Static, kemudian masukkan IP Address, Subnet Mask dan Default Gateway seperti pada gambar berikut:
14. Kemudian klik PC1 (komputer satunya) dan lakukan hal yang sama seperti langkah di atas namun isikan Ip Address dengan 192.168.10.11, Subnet Mask dengan 255.255.255.0 dan Default Gateway dengan 192.168.10.1.
15.
Konfigurasi masing masing komputer dengan cara klik komputer yang akan dikonfigurasi (PC2) lalu klik tabDesktop dan pilih IP Configuration
Konfigurasi masing masing komputer dengan cara klik komputer yang akan dikonfigurasi (PC2) lalu klik tabDesktop dan pilih IP Configuration
16. Kemudian klik PC3 dan lakukan hal yang sama seperti langkah di atas namun isikan Ip Address dengan130.130.10.11, Subnet Mask dengan 255.255.0.0 dan Default Gateway dengan 130.130.10.1.
17. untuk PC4 lakukan hal yang sama seperti langkah di atas namun isikan Ip Address dengan 130.130.10.12, Subnet Mask dengan 255.255.0.0 dan Default Gateway dengan 130.130.10.1.
18.
Konfigurasi masing masing komputer dengan cara klik komputer yang akan dikonfigurasi (PC5) lalu klik tabDesktop dan pilih IP Configuration
Konfigurasi masing masing komputer dengan cara klik komputer yang akan dikonfigurasi (PC5) lalu klik tabDesktop dan pilih IP Configuration
19. Kemudian klik PC6 dan lakukan hal yang sama seperti langkah di atas namun isikan Ip Address dengan40.40.10.11, Subnet Mask dengan 255.0.0.0
20.
Klik Router0 kemudian pilih Config lalu. Klik FastEthernet0/0, isikan Ip Address dengan 192.168.10.1 (kelas C), dan Subnet Mask dengan 255.255.255.0. dan jangan lupa untuk menghidupkan portnya, seperti terlihat pada gambar dibawah ini:
Klik Router0 kemudian pilih Config lalu. Klik FastEthernet0/0, isikan Ip Address dengan 192.168.10.1 (kelas C), dan Subnet Mask dengan 255.255.255.0. dan jangan lupa untuk menghidupkan portnya, seperti terlihat pada gambar dibawah ini:
21. Ulangi langkah No 15, untuk FastEthernet0/1 dan FastEthernet0/0/0. Pada FastEthernet0/1 isikan Ip Address dengan 130.130.10.1, dan Subnet Mask dengan 255.255.0.0. pada FastEthernet0/0/0 isikan Ip Address dengan 40.40.10.1, dan Subnet Mask dengan 255.0.0.0. kemudian klik Close.
22. Setelah konfigurasi selesai, kita akan melakukan proses simple PDU.
a. Melalui PDU (PC0 – PC5)
1) klik icon surat pada tanda surat disebelah kanan.
2) klik PC 0 yang akan menandakan adanya surat yang menempel pada PC tersebut kemudian klik PC 5
3) Perhatikan pada sudut kanan dibawah, yang menandakan terhubung dengan keterangan successful.
4) Selain mode realtime kita juga dapat memilih mode Simulation, dimana pada saat kita melakukan perintah, kita dapat mengetahui prorokol yang digunakan dan apa yang sebenarnya terjadi pada setiap layer. Dengan cara Pilih tab Simulation Mode, lalu klik Auto Capture/Play untuk melihat apakah PDU terkirim dari PC0 danakan di capture oleh PC5 kemudian sebaliknya. Apabila berhasil maka tampilannya akan seperti gambar di bawah ini.
Anda baru saja membaca artikel yang berkategori tutorial
dengan judul Simulasi Jaringan peer to peer(3 kelas IP yang berbeda) menggunakan Cisco packet tracer. Anda bisa bookmark halaman ini dengan URL https://smkpelajar.blogspot.com/2012/11/simulasi-jaringan-peer-to-peer3-kelas.html. Terima kasih!
Ditulis oleh:
Just write - Thursday, November 1, 2012




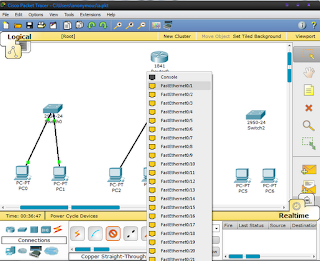











Thank Tutornya :D
ReplyDeleteiya sama-sama,,, jangan bosen
ReplyDelete